hexo使用技巧
更换主题
1.进入https://hexo.io/themes/ 可以选择多种主题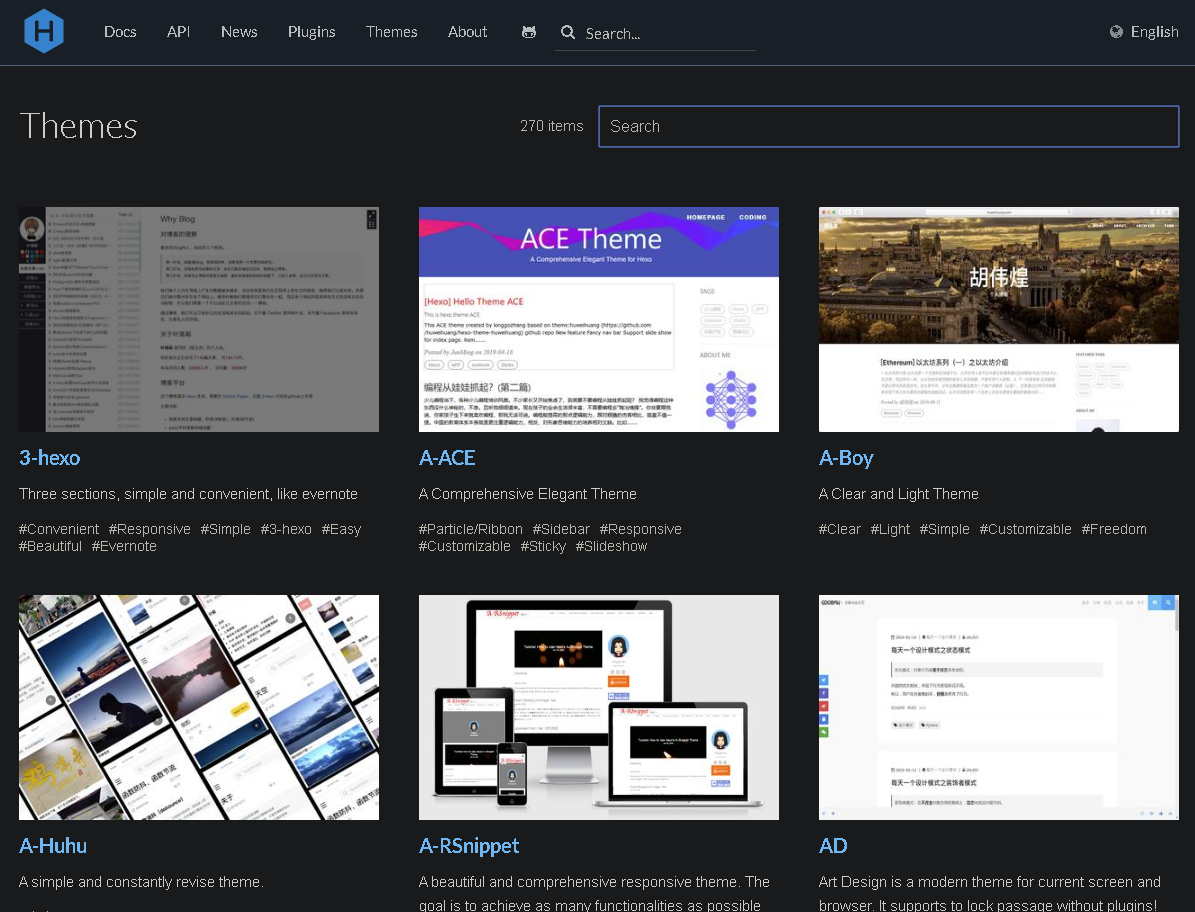
点击图片进去可以看到这种主题的预览效果
点击文字进去将进入这个主题的github站点, 里面会详细说明该主题的安装和配置方式
2.目前最流行的hexo主题应该是NexT, 我这次选的是3-hexo作为例子来讲解一下, 这个也是一个优秀的国产hexo主题
其最终效果如图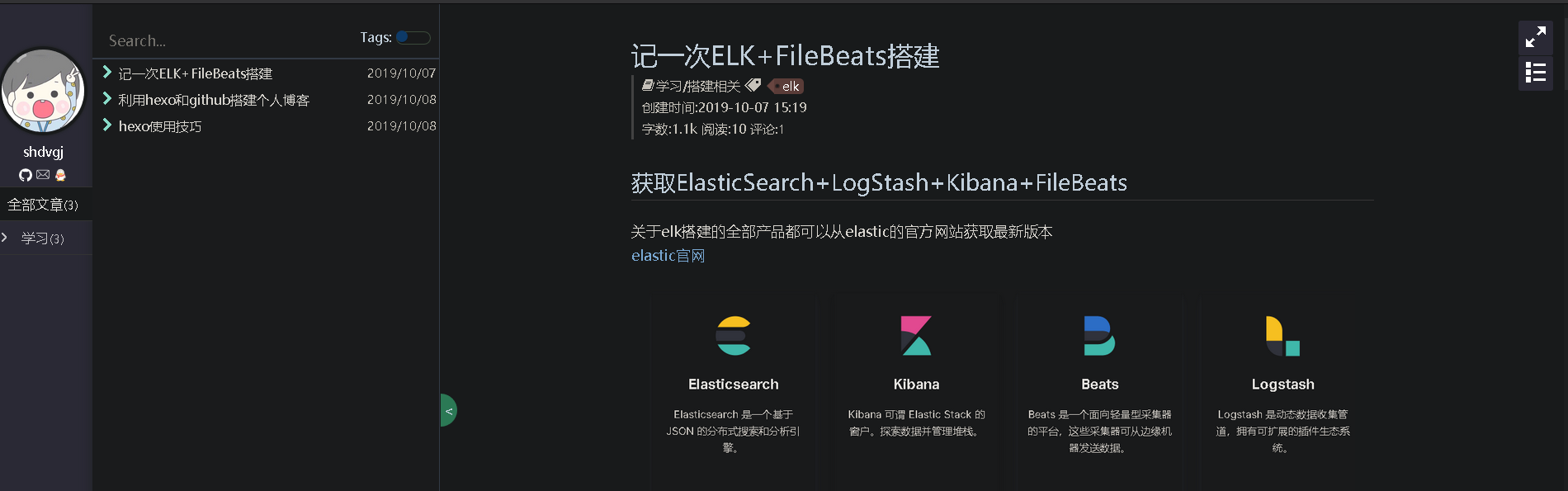
3.关于3-hexo的安装和设置方法, 都可以直接参照该主题的github主页
简单介绍一下:
- 获取3-hexo: git clone https://github.com/yelog/hexo-theme-3-hexo.git themes/3-hexo
- 将3-hexo的主题文件夹复制到hexo的themes目录下
- 修改3-hexo目录下的_config.yml文件, 修改方式在_config.yml中已经有详细的注释, 按照注释修改即可
- hexo主目录下打开git窗口, 依次输入如下命令
hexo clean (清除静态页面缓存文件, 防止出现缓存影响页面样式的情况)
hexo g (生成静态页面)
hexo s (启动本地hexo服务器, 可以打开localhost:4000查看页面效果)
hexo d (发布到github)
设置分类和标签
1.每一个由hexo生成的md文件, 其内容开头都是由两个”—“组成的, hexo把这部分称为Front-Matter, 如图:
2.在Front-Matter的区域内可以设置关于文章的诸多信息, 包括标题, 创建时间, 标签, 目录, 是否开启评论等
3.标签的参数名称为tags, 目录的参数名称为categories, 设置单个标签和目录的格式如下:
1 | tags: hexo |
设置多个标签和多级目录的格式如下:
1 | tags: |
注意:目录的先后顺序决定了其父子级关系, 如上面的例子中, “学习”目录是”搭建相关”目录的父目录. 在3-hexo主题中的效果如下: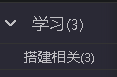
以下是我的hexo更新之后需要额外操作的步骤
4.使用命令创建tags和categories目录
1
2hexo new page tags
hexo new page categories
这样会在source目录下生成tags和categories目录,并在该目录下生成index.md文件
5.在tags目录下index.md文件内增加一行 type: tags,如下
1 | title: tags |
在categories.md文件内增加一行 type: categories,如下
1 | title: categories |
6.重新执行hexo g即生成目录和标签
MarkDown开发工具
我本人不太喜欢为markdown开发再安装一个软件, 所以以下都是针对程序员电脑上通常已有的软件上安装插件, 当然如果没有这些软件, 那推荐直接安装typora
1.Notepad++插件MarkdownViewer++
如果已经安装了Notepad++, 可以直接下载MarkdownViewer++插件
下载完成后, 直接将dll文件放入Notepad++主目录下的plugin文件夹下, 然后重新启动Notepad++即可, 在Notepad++的工具栏会出现一个”m”图标:
点击即可实时查看页面效果
优点: 插件轻量级, 1MB不到, 占用系统的内存消耗极小
缺点: 功能非常有限, 只能实时查看效果, 不能对markdown语法高亮
2.Idea插件MarkDown Navigator
其实Idea自带了一个MarkDown的插件, 但是这个插件不太好用, 所以这里不再介绍了
打开Idea, 打开File-Settings-Plugins-Browse Repositories, 查找MarkDown Navigator, 点击Install, 重新启动Idea即可
效果如图: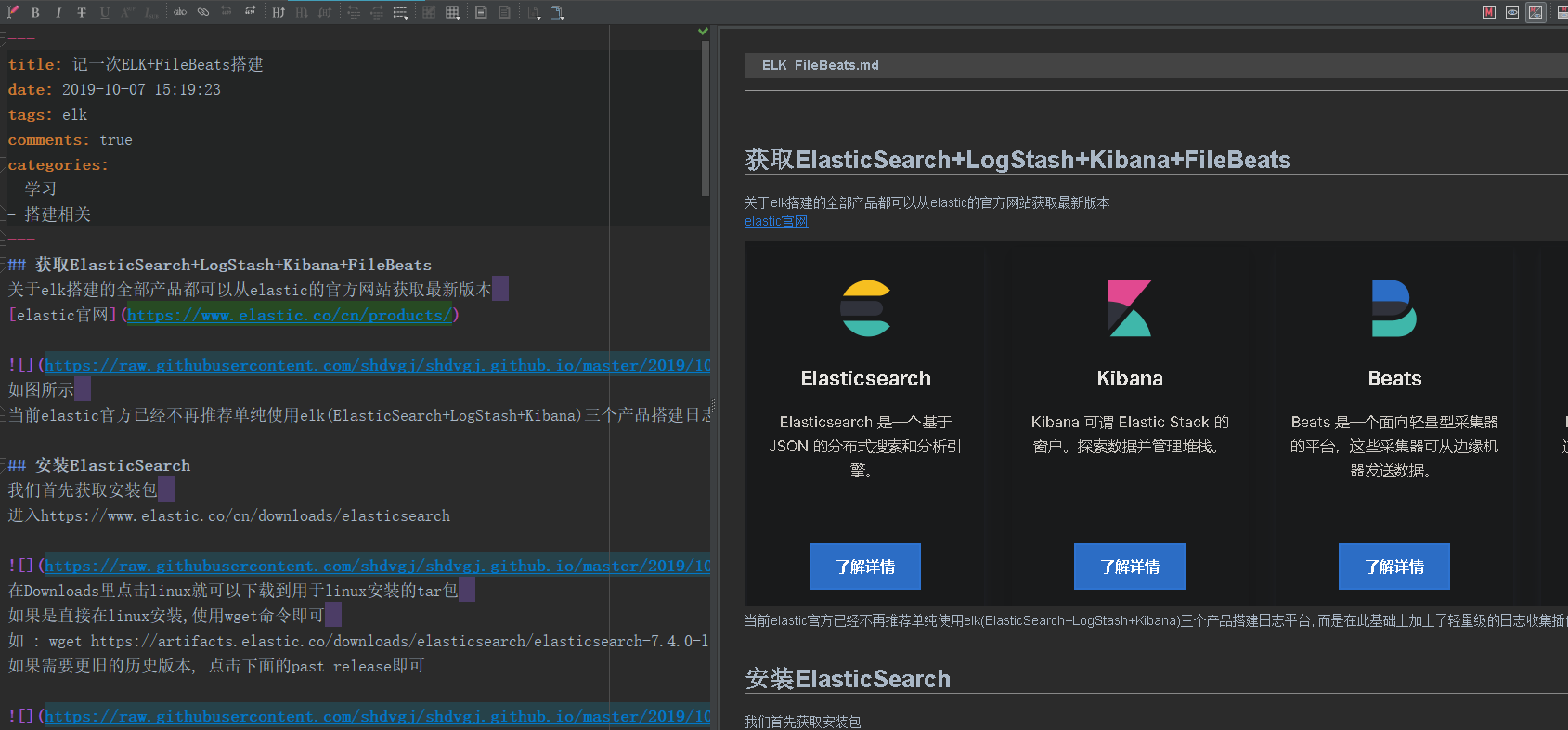
优点: 支持MarkDown语法高亮, 支持语法快捷键, 且在Idea内开发, 对于程序员来说比较习惯
缺点: 毕竟需要Idea来开发, 对于仅仅只要写博客的人来说, 显得有点笨重
3.MarkDown在线编辑器
在线编辑的好处不言自明, 不用安装任何软件和插件, 只要有浏览器就行
推荐https://www.mdeditor.com/
为博客设置密码
1.安装插件: 在hexo主目录下执行npm install –save hexo-blog-encrypt
2.在需要设置密码的博客的Front-Matter里面加一个参数
password:*****
如何上传图片
1.在github存储图片并在博客内关联图片链接
这种方式比较推荐, 因为别的博客网站通常都会有防止外部访问的措施在, 存储
在github上的图片不会有外部无法访问的情况. 对于各个版本的hexo都能适用.
- 打开hexo主目录下的_config.yml文件, 修改参数post_asset_folder为true
- 使用hexo n “博客标题” 新建博客时将会同时新建一个同名的资源文件夹, 如图
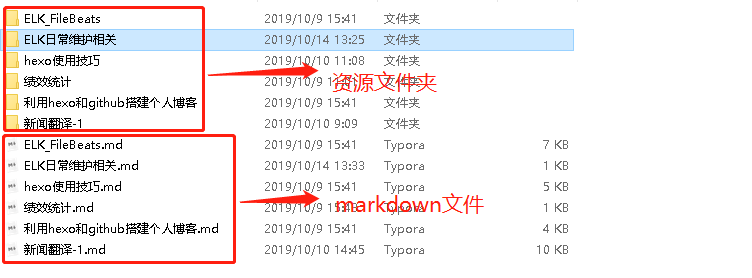
- 将博客内用到的图片放置到资源文件夹内, 可以按顺序号命名, 如图
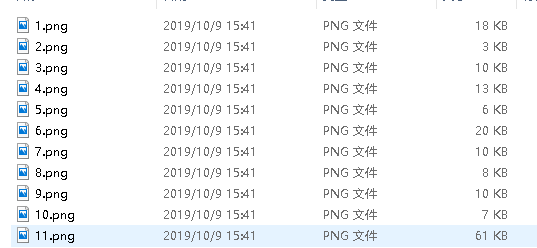
- 在博客内链接该图片, 格式为 比如我这篇博客的图片链接地址如下图
1
2
3
4
5
#username : github用户名
#YYYY/#MM/#DD : 如果没有修改_config.yml里的默认文件夹创建方式的话, 就是填入年月日即可, 如2019/10/14
#title : 文章标题
#photoname : 图片名称

- 链接完图片后目前在博客的预览界面还无法看到图片, 需要先执行
hexo clean (非必要步骤, 如果博客页面格式显示不正确, 需要执行)
hexo g (创建博客静态网页文件)
hexo d (这一步用于发布博客, 也同时发布图片)
hexo d的命令将会把图片发布到github服务器上, 也就可以在上述格式的图片地址里看到该图片
2.直接链接本地地址, 这种方式也很方便, 网上也有挺多人使用这种方式, 主要优点
是不用多操作一步链接网络地址, 我贴一下该方式:
- 打开hexo主目录下的_config.yml文件, 修改参数post_asset_folder为true
- 安装图片插件 npm install hexo-asset-image –save
或者安装 npm install hexo-renderer-marked -s - 在博客内直接引用本地地址即可, 如
1

设置首页文章摘要
有三种方法,推荐使用第一种,更加灵活的根据文章进行不同长度的摘要截断,而且对于不同的插件也有最好的适应性
1.在文章中使用 手动进行截断,Hexo 提供的方式
2.在文章的 front-matter 中添加 description,并提供文章摘录
3.自动形成摘要,在 主题配置文件 中添加
1 | auto_excerpt: |
默认截取的长度为 150 字符,可以根据需要自行设定